Gmail offers an easy mail forwarding option that lets you auto-forward incoming messages to another email address. You define a rule (or filter) and any incoming mail that matches the filter is automatically forwarded to another address.
There are however some limitations in Gmail’s auto-forwarding feature:
1. You cannot auto-forward old emails. For instance, if you have a bunch of old emails that you would like to send to your EverNote or Instapaper account for archiving, you’ll have to manually forward them one-by-one as auto-forward only works for new incoming emails.
2. You cannot auto-forward to a non-verified email address. When you set up auto-forward in Gmail, it sends a verification message to the other email address before you can forward messages to that account.
Gmail Auto-Forward with Google Docs
If you would like to auto-forward Gmail messages (including the older emails) to another email address in bulk, or if you would like to forward them to another address without confirming, Google Docs can help you overcome those limitations very easily.
The trick is simple. You set up a trigger in Google Docs that watches some of the labels in your Gmail Inbox and as soon as it finds a message, it auto-forwards it to a designated email address. You just have to set it once and it then runs in the background without requiring any manual input.
Setting up Mail Forwarding – Step by Step
Create a copy of this Google Sheet in your Google Docs account and fill the columns A and B. You should put valid Gmail Label Names in column A and the corresponding auto-forward email address in column B.
Go to Tools –> Script Editor –> Triggers –> Current Script’s Trigger and Add a new Trigger. Set the Event as Time-Driven and choose either Minutes or Hours for the duration. If you want near-instant mail forwarding, set the timer to Every Minute.
Since you are running this Google Docs sheet for the first time, you’ll have to authorize it to access your Gmail account. Just follow the authorization prompts to grant Google Docs access to your Gmail.
That’s it. You can close your Google Docs sheet and it will magically forward your Gmail messages that are in particular labels. Once the message has been forwarded, the label will be removed automatically.
To quickly summarize, you set up one or more “watch” labels in Gmail and any emails that you add to these labels are automatically forward to the corresponding email addresses as you have specified in the Google Docs sheet.
This Google Docs based auto-forwarding method will work for both plain text emails as well as HTML mails that have attachments but there’s one limitation – the size of individual email messages that you are auto-forwarding should not exceed 20 KB. This is a requirement of the Google Apps Script service.
Also, mails forwarded through Google Docs will still count towards your Gmail’s daily sending limit which is around 500 messages per day.
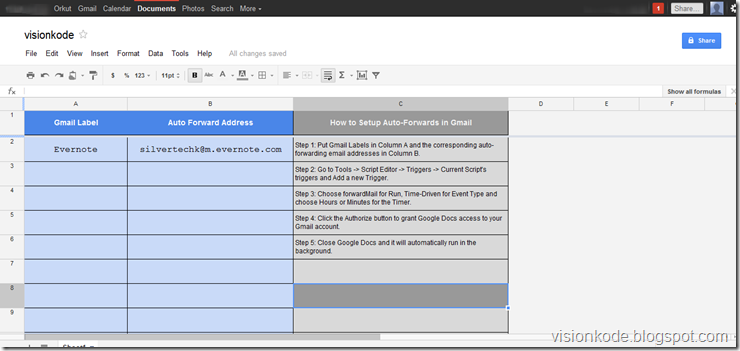

No comments:
Post a Comment