All CPU Meter
The gadgetwhich is used to monitor dual-core computer running Vista wasn’t available in a quad-core version, so we can switch to All CPU Meter. It supports up to eight cores. All CPU Meter isn’t as complex as some, but the simplicity works in its favor. It monitors your memory usage as well as CPUs, and it packs a lot of information into a small space. You can change the background color to match your preferences.
Windows Orb Clock
During all the time I used Vista and the first year I used Windows 7, my analog clock gadget of choice was the electric blue version of the one that comes with the operating system. But now I’ve switched to a much cooler model: the windows Orb Clock . I love its clean look and the nice symmetry of having it just across from my Start Menu orb
Clipboard Manager
I’ve also replaced the Clipboard gadget I was using with Vista. I liked being able to access previous Clipboard items — without opening an Office app — but the old one was a little cheesy looking and limited in its functionality. Clipboard Manager looks slick and is feature-rich. You can customize the background to fit your desktop, and not just the color; you can use a photo as the background if you prefer.
You can save up to 999 clips (that’s a lot of clips!) and you can delete any clip or send it to the Clipboard or to your Favorites list with a right click. The Favorites feature lets you create boilerplate text you use often. I also like the ability to mark clips with timestamps. And unlike the old Clipboard gadget, this one supports images as well as text. It even has a privacy mode, which prevents clips from being displayed on the main gadget so that passers-by who glance at your desktop can’t see what you’ve saved to the clipboard.
Facebook Explorer
One big change in my online life since 2008 is that I’ve become thoroughly immersed in social networking. Much of the discourse that used to take place through email discussion lists now occurs via Facebook. A Facebook gadget seemed like almost a necessity, but the first one I tried (Facebook Sidebar 1.5) didn’t work. It never picked up my info even though it said it was connected. So I tried Facebook Explorer, which worked nicely. It can be configured to run in a smaller or larger width and one of three heights, and you can specify how often you want updates (from every one to 60 minutes). It gives you a compact view of your own status and information or friends’ activities, as shown in two views of the gadget in. You can also update your status in the flyout.
Ultimate Explorer
Ultimate Explorer lets you search popular sites from your desktop without having to go to those sites first in your browser. It’s a compact little gadget with that can search Google, YouTube, Wikipedia, eBay, Amazon, Digg, and many more. You can make it larger if you have plenty of desktop real estate, and you can select up to eight search sites for “snap search,” which enables you to “snap” quickly from one search engine to another. It also includes a flyout calendar and events feature. And unlike the vast majority of gadgets, it even has a flyout Help section, as shown
App Launcher
One aspect of Windows 7 that annoyed and frustrated many users was the omission of the Quick Launch toolbar. If you’re like me, for years you’ve relied on the Quick Launch bar to access your frequently used programs. There is a way to get Quick Launch back, but unlike with previous versions of Windows, you can’t separate the Quick Launch bar from the main Taskbar. That means it takes up precious space on the Taskbar that you might need for open programs, system tray items, etc.
Enter the App Launcher gadget . It serves the same purpose as the Quick Launch bar but can be placed anywhere you want on the desktop. You can add whatever programs you want by dragging them to the gadget, configure the number of icons to display per row and whether to center them, and change the background image.
MiniTV
Want to take a break and catch up on the news? The MiniTV gadget allows you to choose from a number of stations (many of which I’ve never heard of, as well as familiar ones, such as NBC News and C-SPAN). You can watch the program in the tiny gadget window or you can double-click it to display full screen. Just double-click again to get out of full screen mode.
Traffic by Bing Maps
Traffic is a simple little gadget that can be useful if you’re about to head out into the big, bad world. I don’t use it as much as some folks would, since I work from home. But I still have to venture onto the major freeways now and then, and it’s nice to know in advance if there are going to be problems along a particular route. One caveat is that you need to live in (or be traveling in) a major metro area to use it. You can zoom in or out, and clicking the traffic info button (which is represented by the red light icon in will take you to a full sized map of the area on Bing Maps, complete with the traffic data.
Magic Folder
Okay, granted, the icon isn’t the most professional looking, as you can see in . And many folks won’t like the idea of having a folder make decisions about where to save their files. But for those who always seem to end up with dozens of files sitting on the desktop because they never get around to moving them into appropriate folders, Magic Folder could be a godsend. You just drag your files to the magic folder and it examines the file extensions and sends the files to the “right” folder. For example, .doc files go to the Documents folder; .jpg, .gif, and other image files go to the Pictures folder. The nice thing is that you can add or remove the file extensions recognized by the gadget, change where specific extensions should be put, and you add your own folder locations. If you want to maintain more control, you can set the gadget to prompt you before it moves a file to a folder. Oh, and you can also change the appearance of the folder icon to something a little less… magical.
Open/Close DVD
Open/Close DVD is utterly simple. But it’s handy to have if your computer is sitting under your desk like mine, making it difficult to get to the button for opening the DVD drive door. Just click the open button (the down-pointing arrow shown in and it opens; click the Close button (the up-pointing arrow) and it shuts. It doesn’t get any simpler than that. One thing to watch for: If you have more than one drive attached, it will open/close both of them — there is no option to select a particular drive.



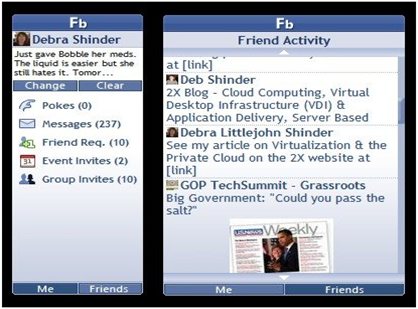



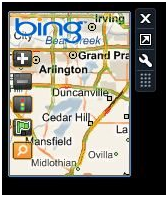


No comments:
Post a Comment